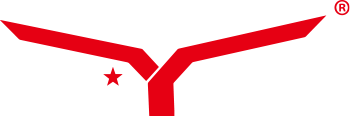Система управления компьютером новой мельницы из шлифования окружающей среды состоит из Siemens S7-200 PLC и настольного компьютера, настольным компьютером, который является настольным компьютером инженером и оператором. Операторская станция может реализовать эксплуатацию и управление производственной линией шлифовальной мельницы.
1. Инструкции по загрузке
После того, как компьютер запускается, он автоматически входит в программную систему программного обеспечения шлифовальной мельницы и нажимает левую кнопку мыши, чтобы ввести соответствующий экран.

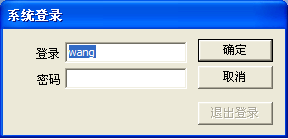
Чтобы получить доступ, нажмите «Войти», введите имя и пароль входа в диалоговое окно всплывающего окна и нажмите ОК. Имя пользователя в настоящее время введено в систему, отображается в столбце «Имя пользователя» на экране. Чтобы выйти в систему, нажмите «Выход», чтобы выйти из имени пользователя. Нажмите «Введите», чтобы ввести экран работы.
2. Работа системы управления шлифовальной мельницей
Он состоит из четырех групп экранов: экран работы, экран тревоги, экран настройки параметров и текущий графический экран.
Экран А.
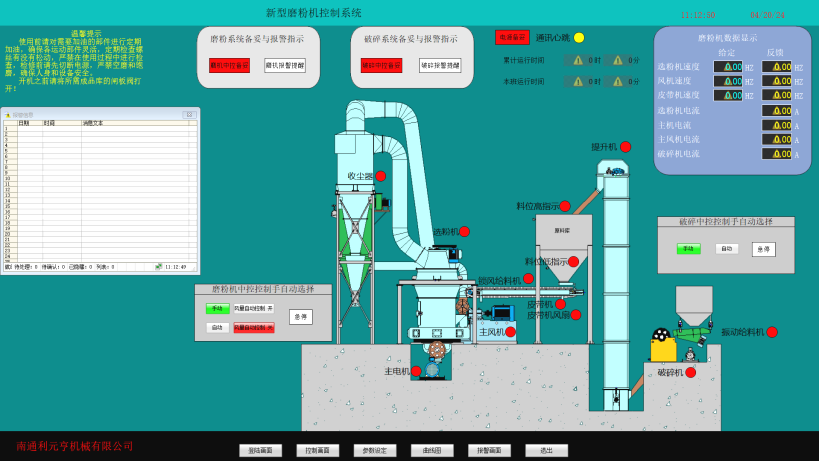
① Операция стартапа в один щелчок
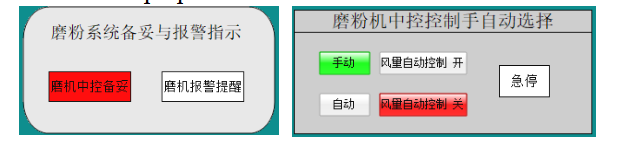
Когда сигнал обработки управления центром мельницы зеленый, выберите «Авто» в интерфейсе ручного и автоматического выбора мельницы, когда кнопка «Авто» станет зеленым, нажмите кнопку «Один клавиш» в интерфейсе автоматического управления, чтобы Запустите оборудование, и оборудование начнется в заказе ботинка. Нажмите кнопку «Одна клавиша остановка», все оборудование будет выключено в порядке выключения.
② Ручная операция
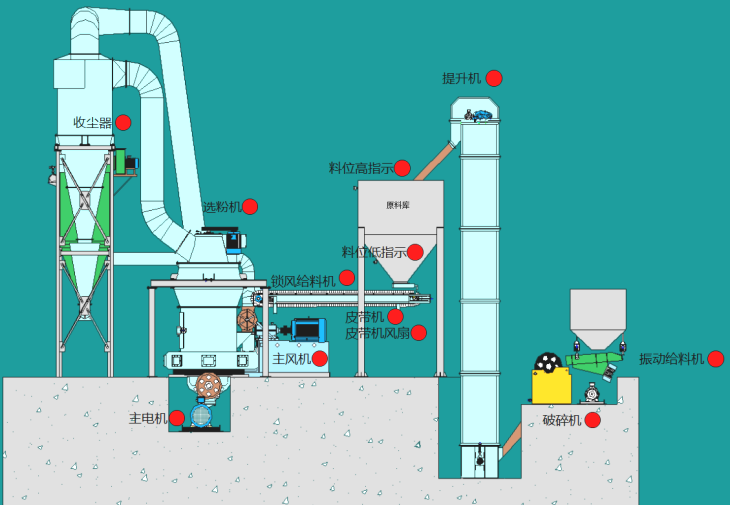
Когда сигнал обработки управления центром мельницы зеленый, выберите «Руководство» в ручном и автоматическом интерфейсе выбора мельницы, когда кнопка «Руководство» становится зеленым, нажмите красную кнопку рядом с шаблоном оборудования на операции Интерфейс, в свою очередь, когда красная кнопка становится зеленой, это означает, что оборудование запускается. Последовательность ручного переключения относится к главе 6.
Б. Алейрм экран
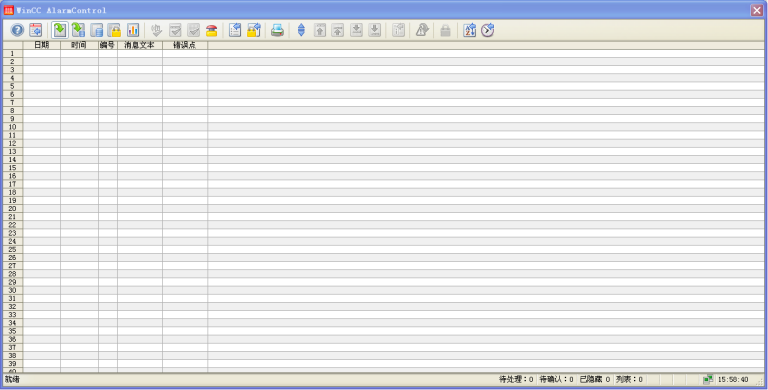
Этот экран в основном используется для отображения информации о сигнализации устройства и хранения этой информации для последующего просмотра. Как показано на рисунке, все тревоги имеют время тревоги, подтвержденное время, сообщение о тревоге и время окончания тревоги. Когда появляется сигнализация, оператор может выбрать его, нажав на него, а затем нажмите кнопку «Подтверждено», чтобы подтвердить тревогу, и будет отображено подтвержденное время тревоги. Важно отметить, что тревоги могут быть подтверждены только тогда, когда они возникают. Если на одном экране можно отобразить слишком много сигналов тревоги, экран можно перевернуть, используя кнопки «Flip Up» и «Flip Down».
Информация о тревоге отображается в трех цветах: красный, когда возникает тревога; зеленый, когда тревога исчезла; и фиолетовый, когда тревога происходит и подтверждена. Пожалуйста, обратите внимание на эти цвета, чтобы правильно определить разломы.
Аварийные сигналы, которые уже появились, не могут быть удалены искусственно. Они исчезают только тогда, когда сигналы тревоги накапливались до определенного числа и заменяются новыми тревогами.
c.Экран настройки параметров
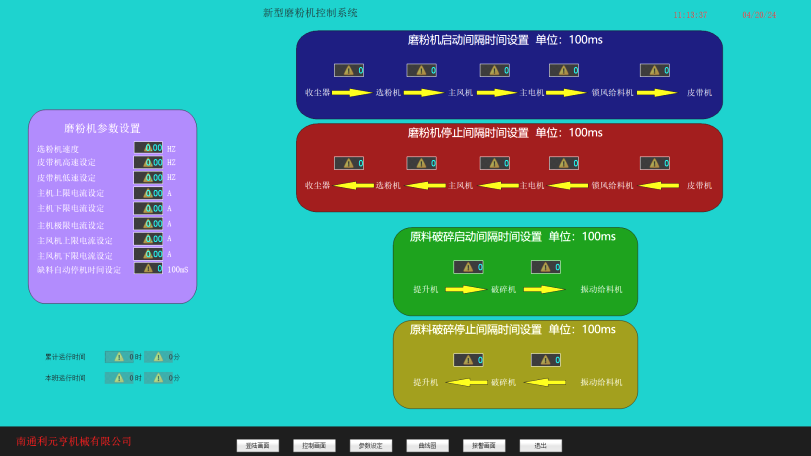
Настройка параметра записывает время начала и значения времени остановки. Как показано на рисунке, чтобы ввести настройку параметра, сначала нажмите кнопку «Настройка параметра» на главном экране, введите пароль (заводский пароль - 123456) в небольшом окне и введите экран «Параметр», если пароль правильный. Этот пароль может быть изменен в функции изменения пароля в интерфейсе, набрав его дважды. Пожалуйста, сохраните измененный пароль должным образом, чтобы не забывать или утечь. Если забыть пароль, пожалуйста, свяжитесь с нами вовремя.
Если вы хотите изменить определенное значение, введите интерфейс и нажмите на это значение, то клавиатура появится. Введите данные, которые вы хотите изменить на клавиатуре, и нажмите «Введите», чтобы подтвердить, данные будут изменены. Однако, чтобы сохранить данные, вы должны нажать на кнопку «Back to Main Screen» и подтвердить изменение в появившемся окне подтверждения.
Важно отметить, что любые измененные параметры не должны превышать верхние и нижние пределы (макс, мин), показанные на клавиатуре, это для защиты безопасности работы оборудования.
d.Экран текущего графика
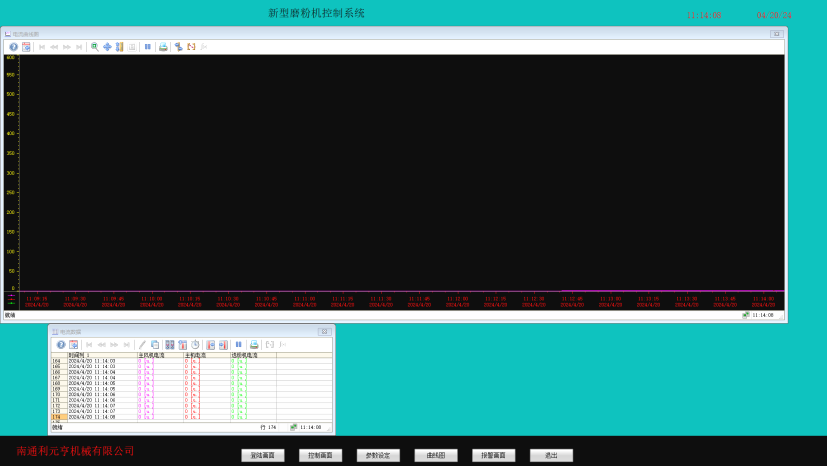
Вы можете наблюдать за работающим током основной машины, вентиляционного и порошкового сепаратора в любое время в интерфейсе графика текущей кривой.

 English
English 中文简体
中文简体 русский
русский Français
Français Español
Español عربى
عربى